自分の似顔絵とプロフィールを作成します。A4サイズの用紙に、自分の特徴を捉えて簡潔に表現した似顔絵の下絵を作成します。下絵をスキャニングした後、イラストレーターに下絵画像を配置し、トレースして完成させます。また、現在の自分のプロフィールを400文字程度でテキスト入力し、作成した似顔絵とレイアウトを行います。
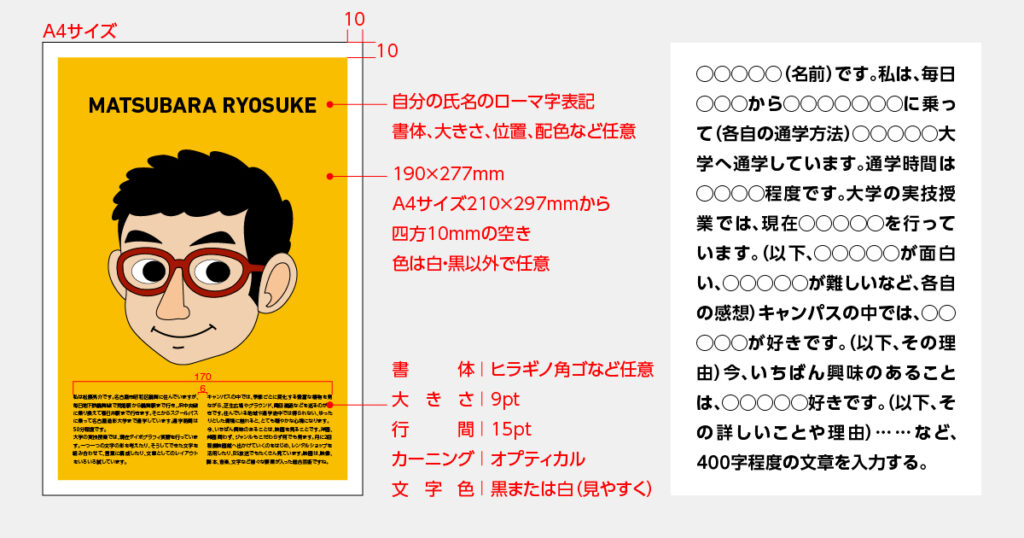
新規アートボードの作成
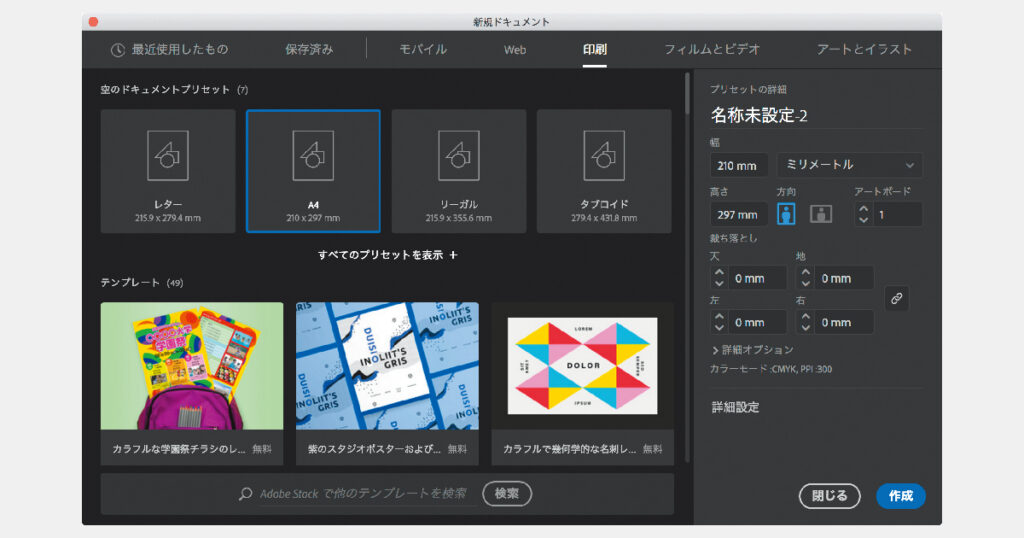
メニューバーの「ファイル/新規」で新規ドキュメントの「印刷」から、A4サイズ縦のアートボードを作成します。
背景に長方形を描く
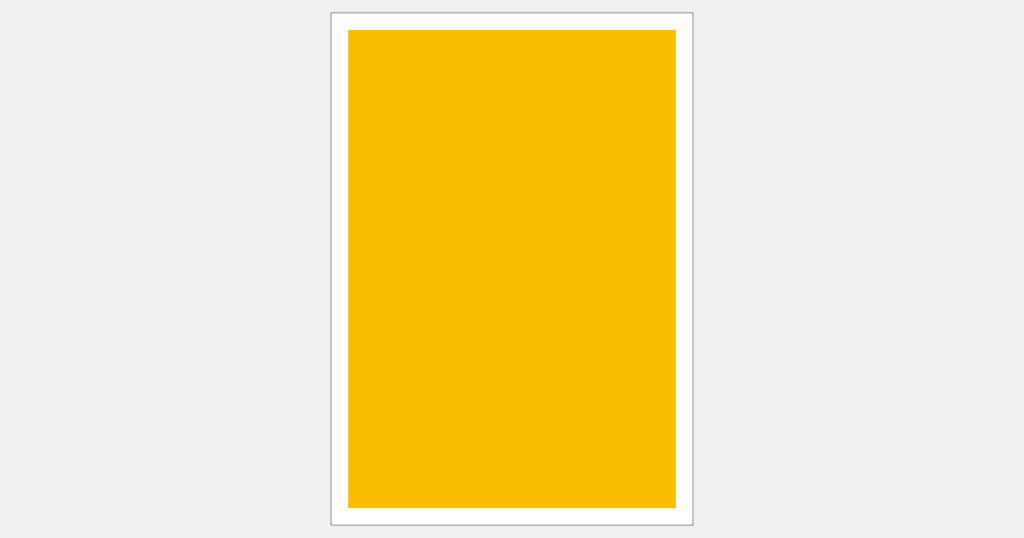
ツールパネルの「長方形」ツールでA4サイズの長方形を作成します。カラーパネルかスウォッチパネルから、作成した長方形に任意の塗りを設定します。
長方形を選択した状態から、整列パネルのオプションが表示された状態で、右下の整列オプションの「アートボードに整列」を選択し、オブジェクトの整列コマンド「水平方向中央に整列」、「垂直方向中央に整列」を選択して、アートボードの中央に整列します。
変形パネル左側の変形基準アイコンの中央に基準があることを確認して、縦横比を固定のアイコンを固定しない状態にしてから、横幅に-20mm、縦幅に-20mmを入力します。
レイヤーパネルを表示して、現在作業中の「レイヤー1」をロックします。新規に「レイヤー2」を作成し、似顔絵とテキストをレイアウトする準備を行います。
適宜保存を行います。
テキストエリアの作成
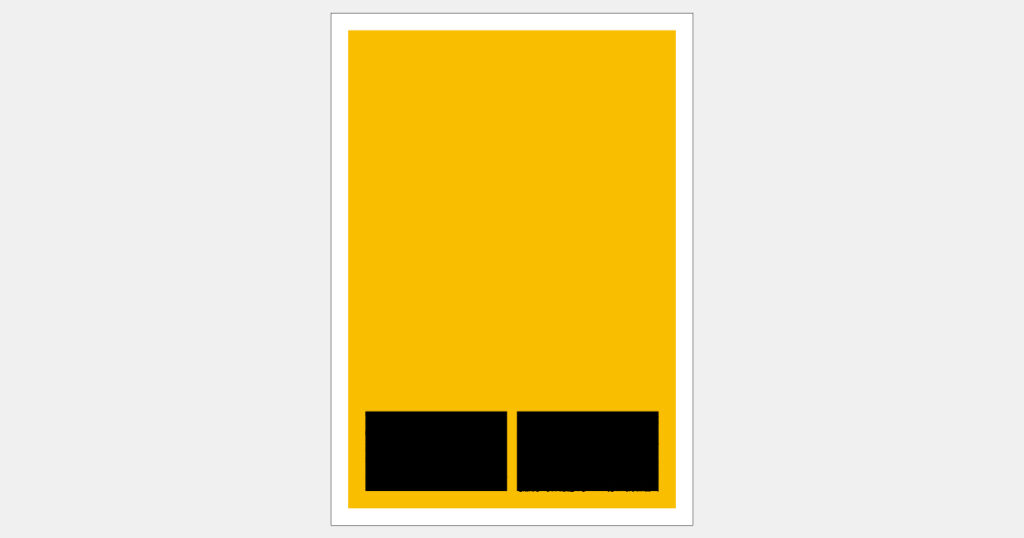
メニューバーの「表示/定規/定規の表示」で定規を表示させます。
ツールパネルの「ズームツール」を選択し、アートボードの左下を300%程度に拡大します。
上部に表示されたルーラー上にカーソルを置き、下方にドラッグして、ガイドラインを引き出します。左側に表示されているルーラーのメモリを見ながら、「280mm」の位置にガイドラインを移動させ、マウスを放します。このとき、「shift」キーを押しながら移動させると、メモリの位置でガイドラインがスナップするようになります。
ツールパネルの「長方形ツール」を選択し、横170mm×縦50mmの長方形を作成したのち、整列パネルの「アートボードに整列」を選択し、オブジェクトの整列コマンド「水平方向中央に整列」を行います。続いて、長方形の底辺を、引き出したガイドライン上にスナップさせます。
長方形を選択した状態で、メニューバーの「オブジェクト/パス/グリッドに分割」から、
「行:1、列:2、間隔:6mm」で長方形を2分割します。
テキストエリアにテキストを流し込む
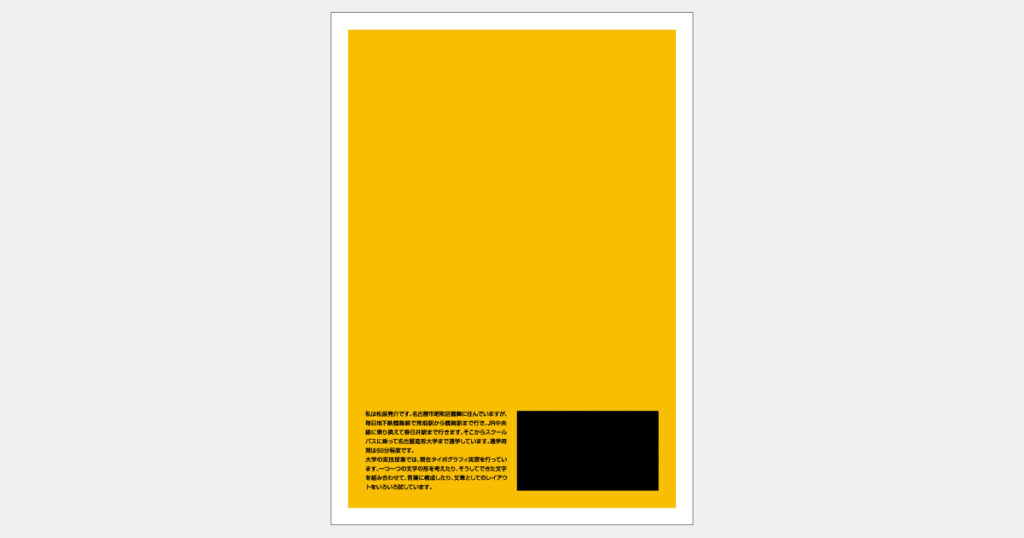
ツールパネルの「文字ツール」を選択して、左側の長方形の左上にカーソルを近づけてクリックし、長方形をテキストエリアに変更します。
ツールパネルの選択ツールに切り替えてから、テキストエリアの右下にある四角形マークをクリックし、右側の長方形の左上角をクリックすると、テキストエリアがつながります。
あらかじめ作成したプロフィール文を「command+c」でコピーして、テキストをエリア内に流し込みます。
テキストの流し込みが完了したら、選択ツールに切り替えます。
適宜保存を行います。
氏名のローマ字表記と似顔絵の配置

ツールパネルの「文字ツール」を選択して、氏名のローマ字表記を入力します。大文字を入力するときは「shift」キーを押しながら入力するか、「caps lock」キーを押してから入力します。「caps lock」キーは、普段使用するときはキーのLEDが消えている状態で使用してください。
氏名をローマ字表記で入力したら、選択ツールに切り替えた状態で、段落パネルの「中央揃え」を選択します。アートボードの中央に文字を配置してから、文字パネルで「フォントサイズを指定」します。
あらかじめ作成した似顔絵を配置して、位置やサイズを調整したら完成です。
ファイル名を「学籍番号-プロフィール」で、AI形式とPDF形式で保存のうえ( – は、半角マイナスで入力)、指定された方法で提出してください。







