効率の良い地図の制作方法を身につけながら、ペンツールによる描画やレイヤー、アピアランス、クリッピングマスクの使用方法について理解を深めます。
緑地を描く
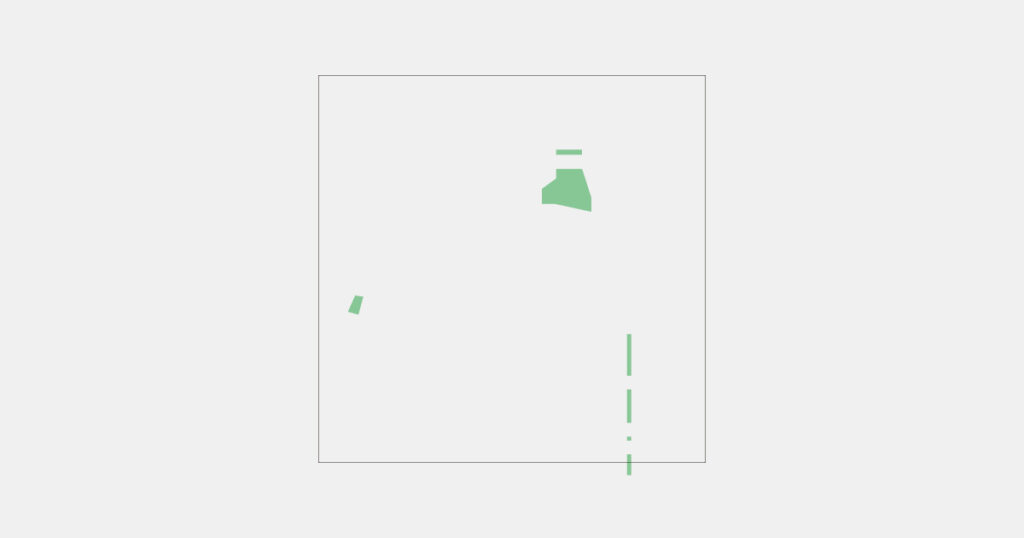
レイヤーパネルから新規レイヤー「枠」を作成する
「枠」レイヤー上に長方形ツールで78mm×78mmの正方形を描き、
「塗り:なし、線:黒、線幅0.3pt」に指定する
整列パネルで枠を画面の中心へ整列する
「枠」レイヤーをレイヤーパネルでロックする
レイヤーパネルから新規レイヤー「緑地」を作成する
「緑地」レイヤー上に「塗り:C50Y50、線:なし」図形を作成する
河川・道路を描く
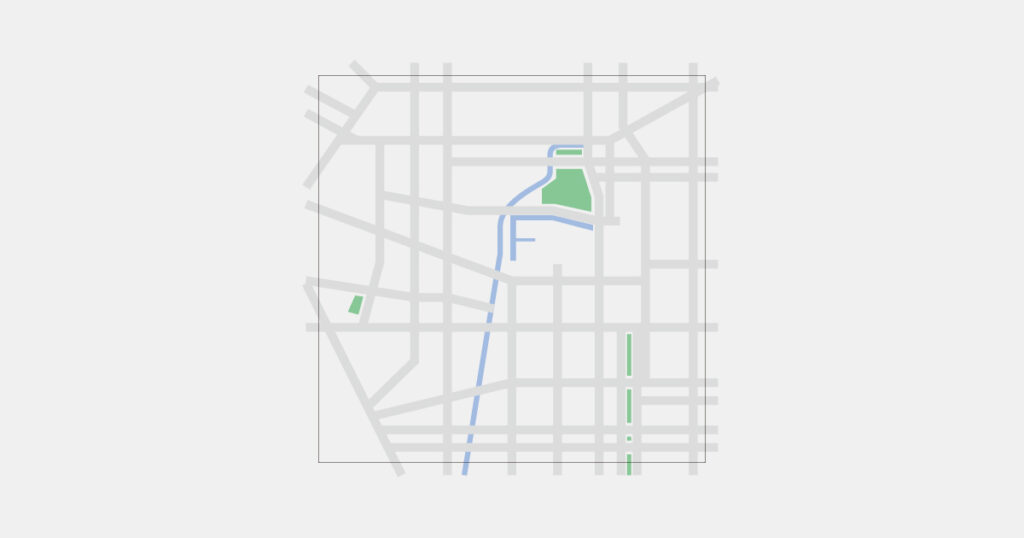
レイヤーパネルから新規レイヤー「河川」を作成する
「河川」レイヤー上に「塗り:なし、線:C40M20、線幅3pt」の線を作成する
名古屋城のお堀を「塗り:C40M20、線:なし」の図形を長方形ツールかペンツールで作成する
レイヤーパネルから新規レイヤー「道路」を作成する
「道路」レイヤー上に「線:K20、線幅5pt」の線を作成する
作成した道路の線全体をグループ化する
地下鉄・鉄道を描く
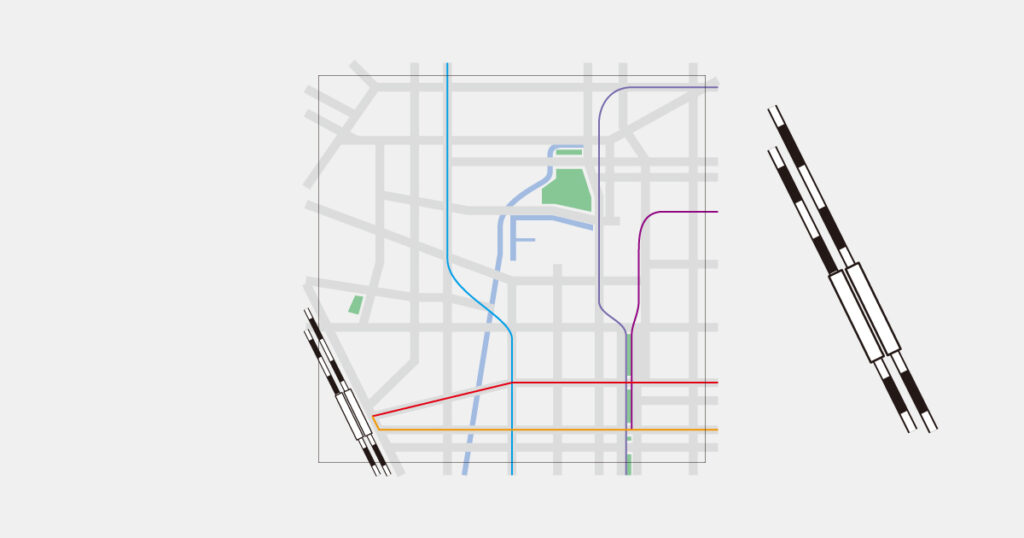
レイヤーパネルから新規レイヤー「地下鉄」を作成する
「地下鉄」レイヤー鶴舞線・名城線・名鉄瀬戸線を作成する
レイヤーパネルから新規レイヤー「鉄道」を作成する
「鉄道」レイヤー上で道線を以下の行程で作成する
ペンツールで「塗り:なし、線:なし」の線を引く
アピアランスパネルで
「塗り:なし、線:白、線幅2pt、破線:12pt」に指定する
上記の線の下に新規で線を追加し、「塗り:なし、線:黒、線幅3pt」に指定する
名古屋駅を長方形「塗り:白、線:黒、線幅0.6pt」で作成する
信号を描く
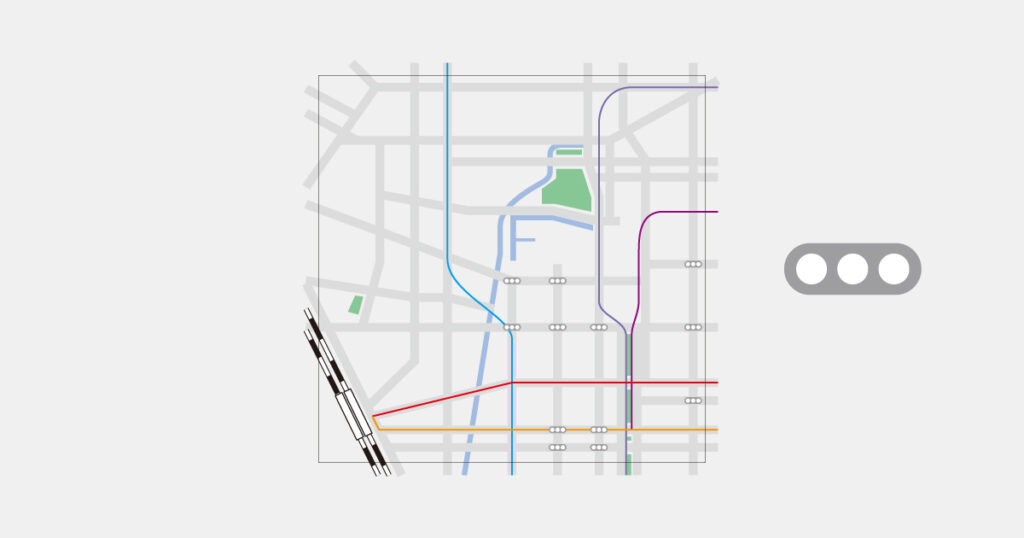
レイヤーパネルから新規レイヤー「信号」を作成する
「信号」レイヤー上で信号のアイコンを以下の行程で作成する
ペンツールで適当な長さの横線を描き、線を選択した状態で、線パネルの「線端:丸型」を設定する
線幅を信号機の比率になるように太さを調整する
オブジェクトメニューから「パス→パスのアウトライン」を選択し、塗りに変換
楕円形ツールで同じ大きさの正円を横に3つ並べて作成する
先に作成した信号機の輪郭内に正円3つを配置し、整列パネルなどで整列
正円を「塗り:白、線:なし」、信号機の輪郭を「塗り:K50、線:なし」に指定する
オブジェクトメニューからグループ化し、適切な大きさに調整する
主要な交差点に信号のアイコンをコピー・配置する
名称を入力
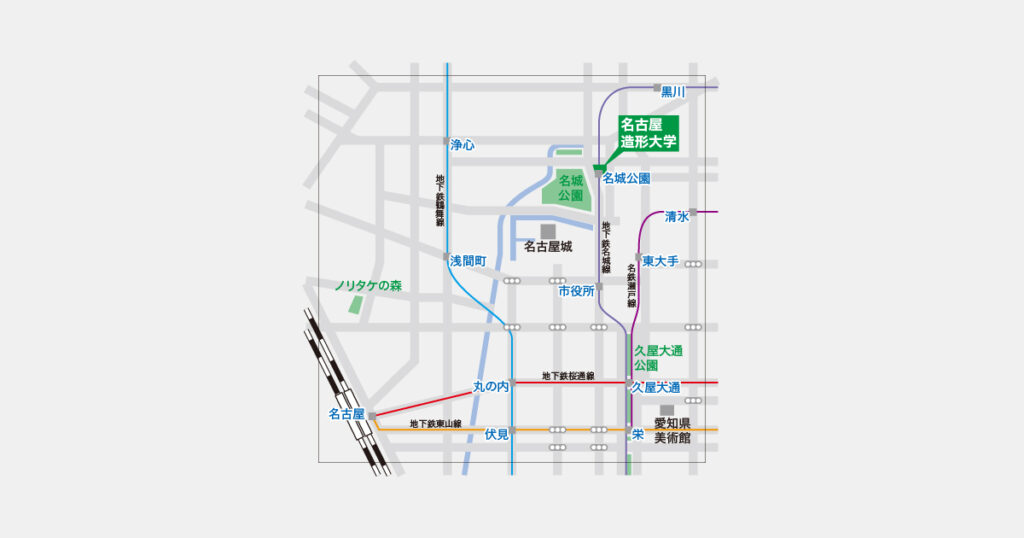
レイヤーパネルから新規レイヤー「名称」を作成する
各名称のテキストを「テキストサイズ:7pt」程度で入力する
段落パネルを使用して、必要に応じてテキストの右揃え・左揃え・中央揃えを指定する
アピアランスパネルを使用して、必要に応じて文字に「白フチ」を作成する
吹き出しなど、必要に応じて装飾を作成する
地下鉄表記は、図形とテキストをグループ化したパーツを作成してから
各拠点にコピーして、名称のみあとで再入力すると効率よく作成できる
方位を作成
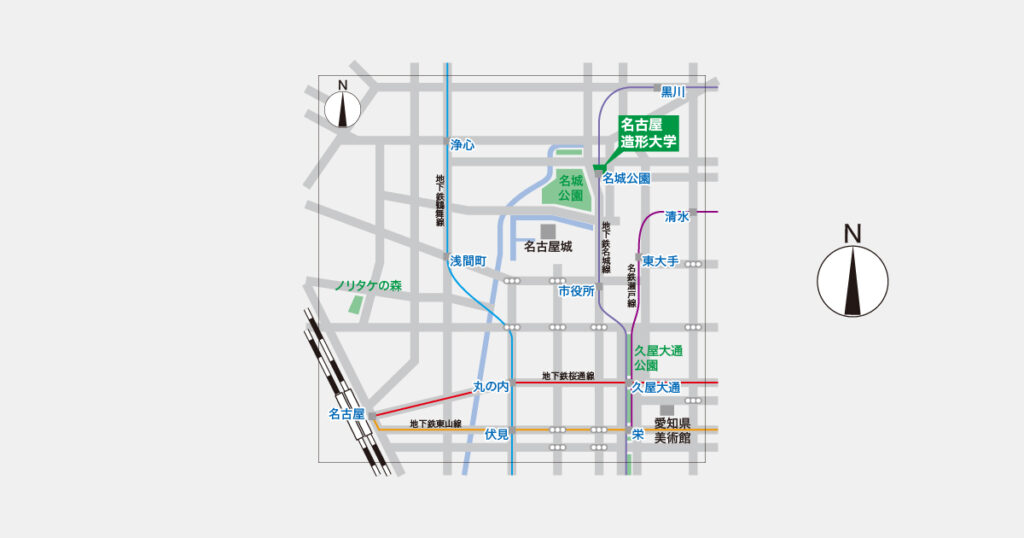
レイヤーパネルから新規レイヤー「方位」を作成する
方位を示すアイコンを以下の行程で作成する
楕円形ツールで正円を「塗り:白、線:黒、線幅0.3pt」で作成する
多角形ツールで三角形を「塗り:黒、線:なし」で作成する
三角形を変形し、正円のサイズへ調整し、正円の中央へ位置を調整する
文字ツールで「N」を入力し、正円の中央上部へ位置を調整する
方位のアイコンをグループ化する
クリッピングマスク

「枠」を除くすべてのレイヤーのオブジェクトを選択し、グループ化する
グループ化したオブジェクトと枠を選択し、「オブジェクト」メニューから「クリッピングマスク」を作成する
クリッピングマスクの枠のみをツールパネルのダイレクト選択ツールで選択し、
「塗り:C10M10Y20、線:黒、線幅:0.3pt」に指定する
グループ選択ツールで道路の線を2回クリックし、すべての道路の線を選択した後、「線:白」に指定する







