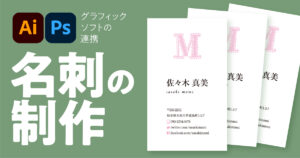PDFファイルを書き出ししたい
イラストレーターファイルを開きます
ファイルメニューから 別名で保存 をクリック
ダイアログボックスが表示されます
名前を変更する場合はここで入力しますが
末尾の符号(拡張子)を削除してはいけません
PDFファイルの保存場所を選択します
決めていない場合は デスクトップ を指定します
ファイル形式の Adobe PDF を選択
保存 をクリック
ダイアログボックスが表示されます
Adobe PDF プリセットの PDF/X-4(ピーディーエフエックスフォー) を選択
PDF/X-4 は印刷物やプリントアウトに適したプリセットです
PDFを保存 をクリック
イラストレーターファイルを閉じます
保存先のPDFアイコンをダブルクリック
PDFの内容がイラストレーターの内容と同じことを確認します
PDFファイルは アドビが無料配布している
アクロバットリーダーというソフトで閲覧できます
イラストレーターファイルの開けない環境でも
ファイル内容を確認できることから
電子文書のフォーマットとして広く利用されています
画像を多く含むレイアウトファイルなど
ファイル容量を軽くする保存方法で
PDFファイルを書き出しします
イラストレーターファイルを開きます
ファイルメニューから 別名で保存 をクリック
ダイアログボックスが表示されます
PDFファイルの保存場所を選択します
ファイル形式の Adobe PDF を選択
保存 をクリック
ダイアログボックスが表示されます
Adobe PDF プリセットの PDF/X-4(ピーディーエフエックスフォー) を選択
左端の項目の上から2番目 圧縮 をクリック
圧縮項目のカラー画像/グレースケール画像/白黒画像
すべての項目に 150 を入力
ダイアログボックス右上の 保存アイコンをクリック
プリセット名に Adobe PDF 150dpi などわかりやすい名称を入力
OK をクリック
PDFを保存 をクリック
イラストレーターファイルを閉じます
書き出ししたPDFファイルとイラストレーターファイルを選択
ファイルメニューから 情報を見る をクリック
ファイル容量が減少していることを確認します
先ほど保存したプリセットは
イラストレーターに記録されています
他のファイルでPDFの保存をする際 呼び出して使用できます
プリセットはイラストレーターの編集メニュー
Adobe PDF プリセット をクリックして
編集・追加・削除できます
画像を含むファイルの場合
プリント目的なら 原寸150dpi程度でも適切に出力できます
印刷目的なら 原寸350dpi程度は必要です
現在では端末の性能が向上して
高画素数の写真が身近になりましたが
そのままレイアウトしてプリントすると
不必要な画像の演算が生じるため
プリントアウトに無駄な待ち時間ができてしまいます
制作物を適切な解像度で扱えるよう意識しましょう