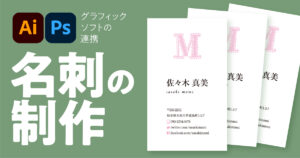イラストレーターファイルに画像を配置して
画面中央のオブジェクトでクリッピングマスクを行います
ファイルメニューから 配置をクリック
ダイアログボックスが表示されます
sweets-original.jpg のファイルをクリック
左下の リンク にチェックが入っていることを
確認してから 配置 をクリック
画面の任意の場所をクリックして配置します
A4サイズのアートボードに対して
配置画像が大きいことがわかります
虫眼鏡ツールなどで画面を縮小して
配置画像全体を表示させます
配置画像をクリック
ツールパネルから 拡大縮小ツールをダブルクリック
ダイアログボックスが表示されます
拡大縮小項目の 縦横比を固定 の値に 15 を入力
OK をクリック
配置画像をマウスでドラッグして
アートボードの中心に移動します
オブジェクトメニューから
重ね順 さらに分岐して 最背面へ をクリック
画像をグレーの四角形の背面へ送ります
シフトキーを押しながらグレーの四角形をクリック
画像と四角形の両方を選択します
整列パネルの右下 整列項目の
アートボードに整列 をクリック
オブジェクトの整列項目の左から2番目
水平方向中央に整列 をクリック
オブジェクトの整列項目の右から2番目
垂直方向中央に整列 をクリック
画像と四角形をアートボードの中央に整列します
オブジェクトメニューから クリッピングマスク
さらに分岐して 作成 をクリック
A4サイズの中央に画像を配置しました
ツールパネルから ダイレクト選択ツール をクリック
画面の何もないところをクリック
いったん選択を解除してから 画像のみ選択
プロパティパネルなどから
画像の横幅の数値 225mm を確認します
マウスカーソルを画像の上にあわせてダブルクリック
フォトショップが起動して画像が開きます
イメージメニューから 画像解像度をクリック
ダイアログボックスが表示されます
再サンプルのチェックボックスをクリック
チェックを外します
幅 の単位が mm の状態で
幅 の数値を 225 に変更します
再サンプルのチェックボックスをクリック
チェックを入れます
解像度 の単位が pixel/inch の状態で
解像度 の数値を プリンタ出力に適した
150 に変更します
OK をクリック
ファイルメニューから 別名で保存 をクリック
名前 を sweets-150.jpg などに変更します
保存をクリック
フォトショップを閉じます
イラストレーターの画面に切り替えて
選択ツールか選択ツールで
配置画像をクリック
リンクパネルから
リンク画像が選択状態であることを確認してから
リンクパネル下部の リンクを再設定 アイコンをクリック
ダイアログボックスが表示されます
フォトショップで解像度を調整した
画像ファイルをクリック
配置をクリック
リンクパネルのリンク画像が
差し替えられていることを確認します
イラストレーターファイルの保存に時間がかかりすぎる
コンピューターの処理速度が不十分
プリンターなど出力先の処理速度が不十分
などの場合 解像度の調整をすべての画像に対して行い
不必要なファイル容量を削除するとよいでしょう
これに対して
コンピューターの性能が十分にある
大形看板 ウェブサイト 映像 など複数媒体への展開がある
などの場合 元の画像情報をできるだけ変更しないで制作する
制作ポリシーもあります
いったん減らした解像度は元には戻せません
制作用途にあわせて画像を管理するとよいでしょう
プリント・印刷と有効解像度の目安
| 種類 | 方式 | 有効解像度 |
| プリント | インクジェット/レーザー | 原寸で 100〜150dpi |
| 印刷 | オフセット/グラビア | 原寸で 350dpi |