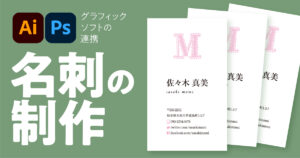左にあるタルトの画像を確認します
このアートボードはA4サイズで
画像のサイズは60mm角です
画像の上にマウスカーソルを置きます
オプションキーを押しながらダブルクリック
フォトショップが起動して画像ファイルが開きます
または 画像を選択した状態で
リンクパネル下部のアイコン右から2番目
フォトショップで編集 アイコンをクリックして
画像ファイルを開いてもよいです
フォトショップの画面に切り替わったら
イメージメニューから 解像度 をクリック
ダイアログボックスが表示されます
幅と高さの単位が mm の状態で
サイズを確認します
約60mmです
解像度の単位が pixel/inch の状態で
解像度を確認します
50dpiです
下のチェックボックス 再サンプル の
チェックを外してから
幅の項目に30を入力
解像度が約100dpiに変化したことを
確認してから
再び 再サンプル のチェックを入れます
幅を元の半分にすると 解像度が2倍になりました
OKをクリック
ファイルメニューから 別名で保存 をクリック
ファイル名を sweets-30mm に変更して
保存をクリック
フォトショップを閉じて
元のイラストレーターファイルに戻ります
イラストレーターの画面に切り替わったら
ファイルメニューから配置をクリック
ダイアログボックスが表示されます
sweets-30mm.psd のファイルを選択
左下の リンク にチェックが入っていることを
確認してから 配置 をクリック
画面右側に配置します
フォトショップでサイズを確認したとおり
半分のサイズになっていますが
サイズあたりの解像度は倍になり
左手の元画像よりもジャギー(ギザギザ)が
目立ちません
画面下の概念図のように
同じ量の水をサイズの違うコップに移し替えて
上から見たとき
濃度に違いが出る状態とよく似ています
画面をデスクトップに切り替えます
フォルダ内の画像データ2つを選択した状態で
ファイルメニューから 情報を見る をクリック
ファイル容量がほぼ同じことが確認できます
sweets-60mm.psd のファイルのみ選択して
ダブルクリック
イメージメニューから 解像度 をクリック
ダイアログボックスが表示されます
今度は 再サンプル にチェックを入れた状態で
解像度に 350 を入力
OK をクリック
解像度が増えて精細になったように見えますが
再サンプル にチェックを入れた状態で
元の解像度より大きい数値を入力すると
フォトショップが足りない画像を補てん(再サンプル)して拡張します
水増し解像度 の状態です
ファイルメニューから 別名で保存 をクリック
ファイル名を sweets-350dpi に変更して
保存をクリック
フォトショップを閉じて
元のイラストレーターファイルに戻ります
イラストレーターの画面に切り替わったら
ファイルメニューから配置をクリック
ダイアログボックスが表示されます
sweets-350dpi.psd のファイルを選択
左下の リンク にチェックが入っていることを
確認してから 配置 をクリック
任意の場所に配置します
解像度の水増しは
小さい画像しかない場合などで
選択肢となりますが
テクスチャーやディテールまで補える
わけではありません
意図せず解像度を損ねてしまう場合に備えて
作品制作などで撮影を行った場合は
オリジナルの画像はバックアップしたうえで
制作を進めるとよいでしょう